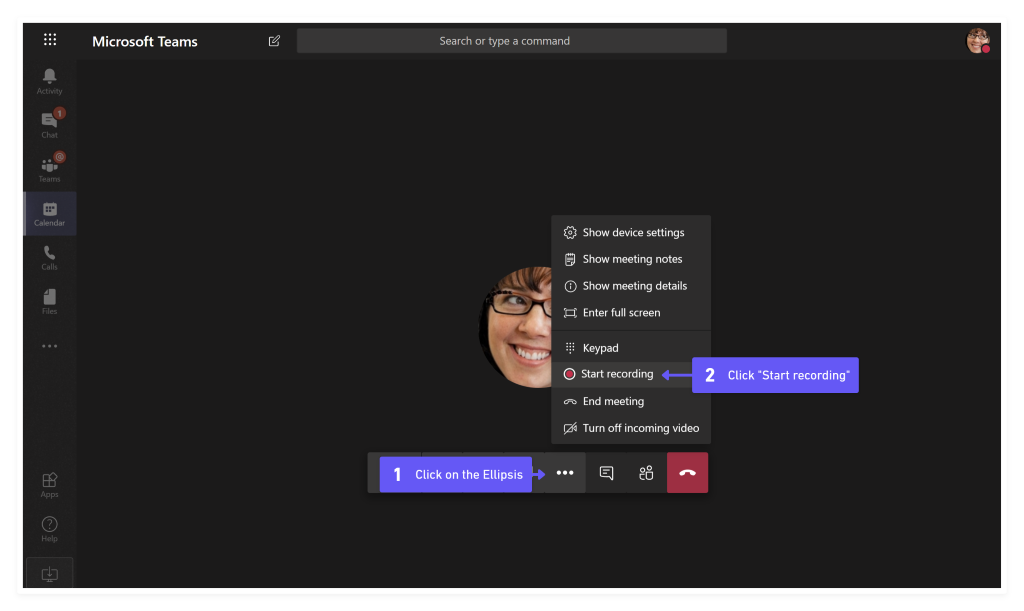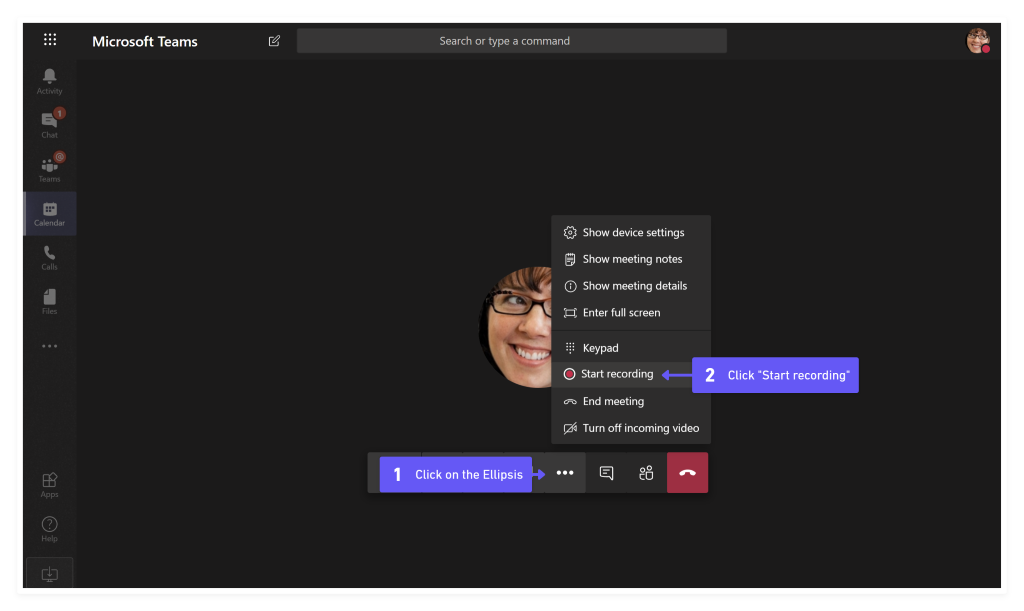Notetakers rejoice! Capture and share notes and action items in online meetings with any of these tools at your disposal.
While I will be the first to admit that, I love taking notes in a physical notebook, they’re not good for sharing with the entire team. My sloppy penmanship may be better suited for the fridge next to a grade one art project, than being shared with my colleagues after a meeting.
Thankfully, we have many tools to capture our notes digitally. Some will turn to meeting templates, others will transcribe their written notes into a follow-up email.
For this article, I wanted to showcase some options you have for Teams Meetings that will help ensure we all have the same information while we work remotely. Let’s begin.
Teams Meeting Notes
When you need a way to quickly fire up notes that will be shared with the entire team, few options are more convenient than the built-in Meeting Notes app in Team Meetings.
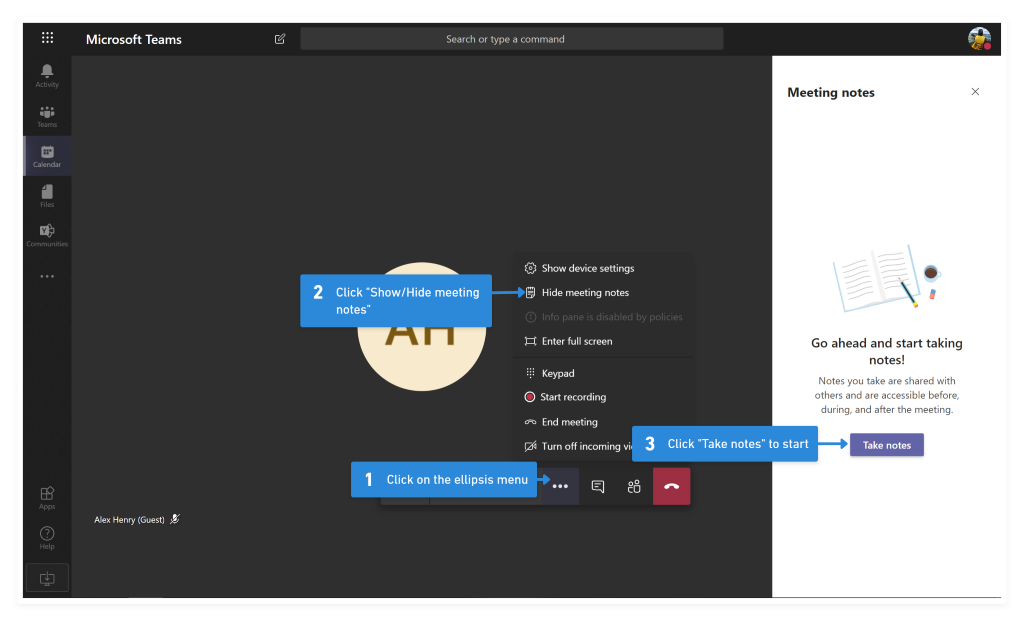
Meeting Notes in Teams meetings uses the same tech as the Wiki tab that comes with every new Team channel. In addition to rich-text features like tables, links, lists, mentions (etc.), you can divide your notes into sections.
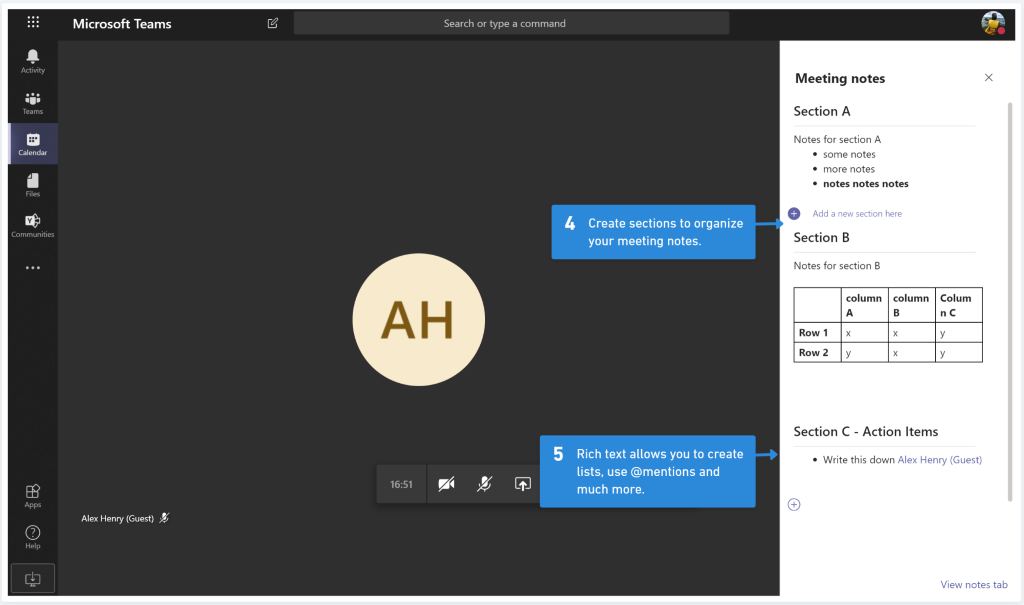
In my own experience, trying to take notes in this small side panel shown above is not great. Things jump around when you try to click on anything, making it tricky to use. Thankfully, clicking on “View notes tab” will take you to the full editor without kicking you out of the meeting.
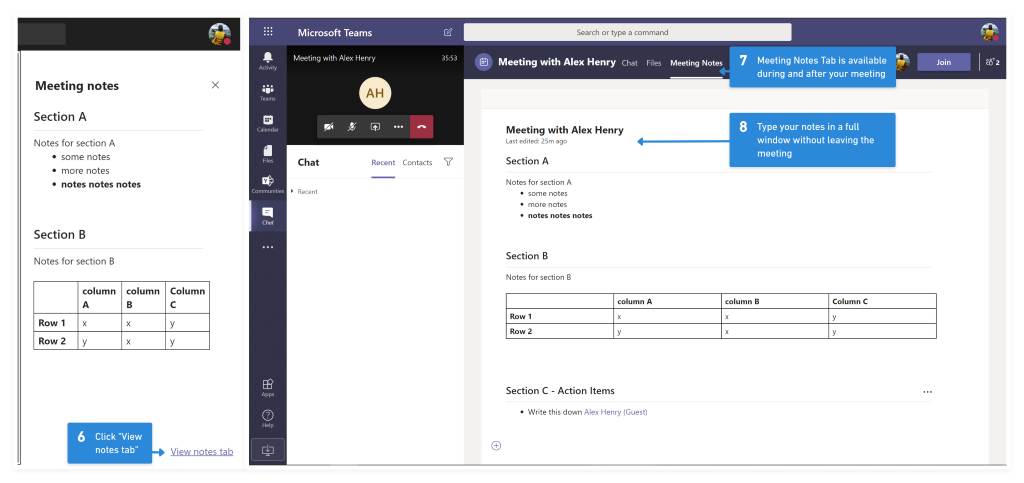
I will mention that the meeting notes are only accessible to people within your own tenant. So, if you’re having a meeting with people outside of your organization (such as clients), they won’t have access to these notes outside of the meeting.
While this feature won’t win any User Experience (UX) awards in the foreseeable future, it’s a nice to have when you’re in a meeting with colleagues and need a quick place to write down some notes.
Capturing Notes in your Team Notebook
While OneNote has been around for quite some time, I still think it falls under most people’s radars. Additionally, even fewer know that every SharePoint Team site comes with a Team Notebook. Among many things, it’s a great place to store meeting notes for projects, brainstorming sessions and much more.
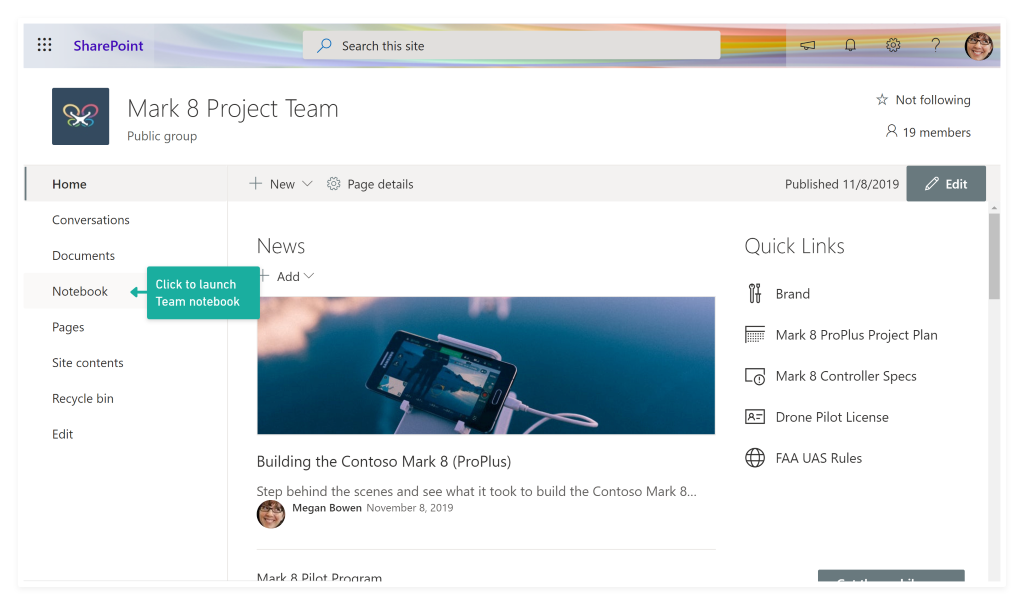
OneNote also has a lovely little add-in for Outlook that creates a templated meeting notes page for your calendar appointments.
To create a meetings notes page, open a calendar event and click on the OneNote icon found in the ellipsis menu (or on the ribbon if you’re using the Outlook desktop app).
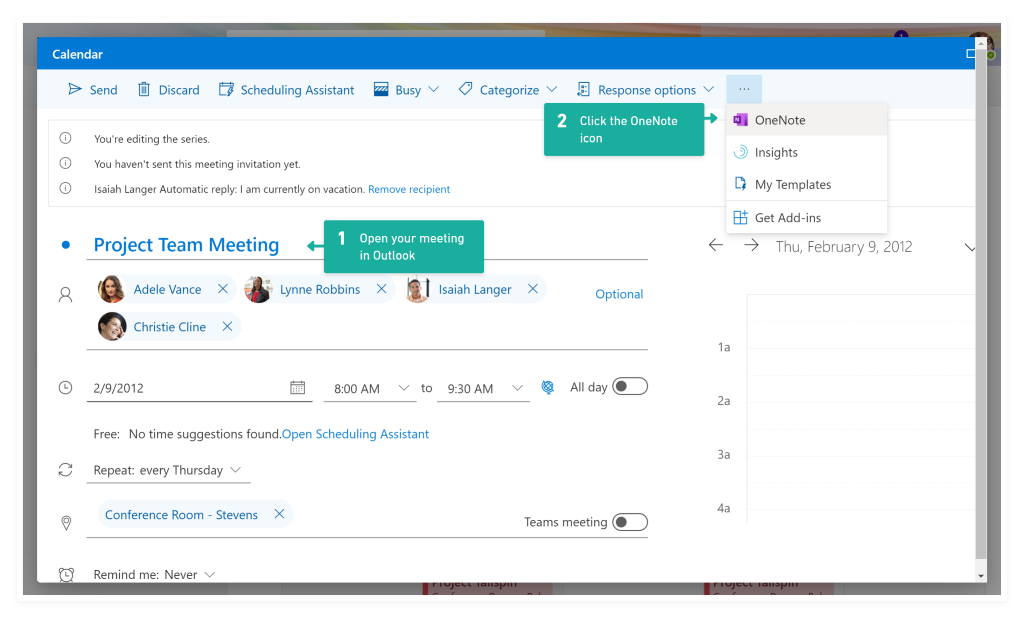
After your OneNote account is authenticated and synced, select your Team Notebook and the section the meeting notes should be stored.
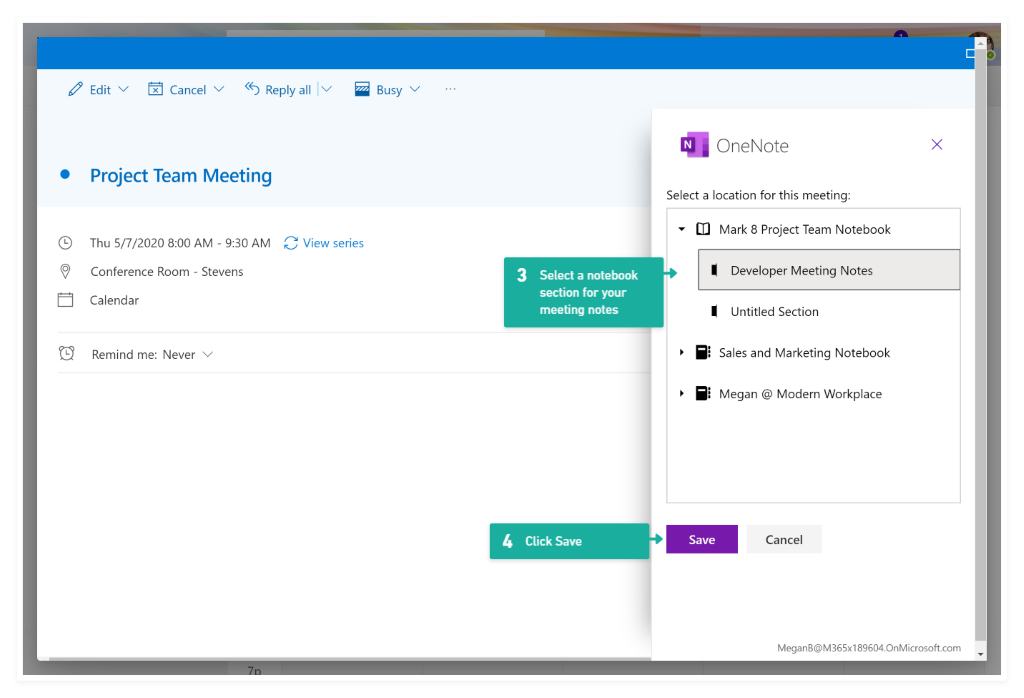
Inside of your notebook, the meeting page is pre-formatted with your meeting details and includes a section to write own your notes, action items and anything else you need.
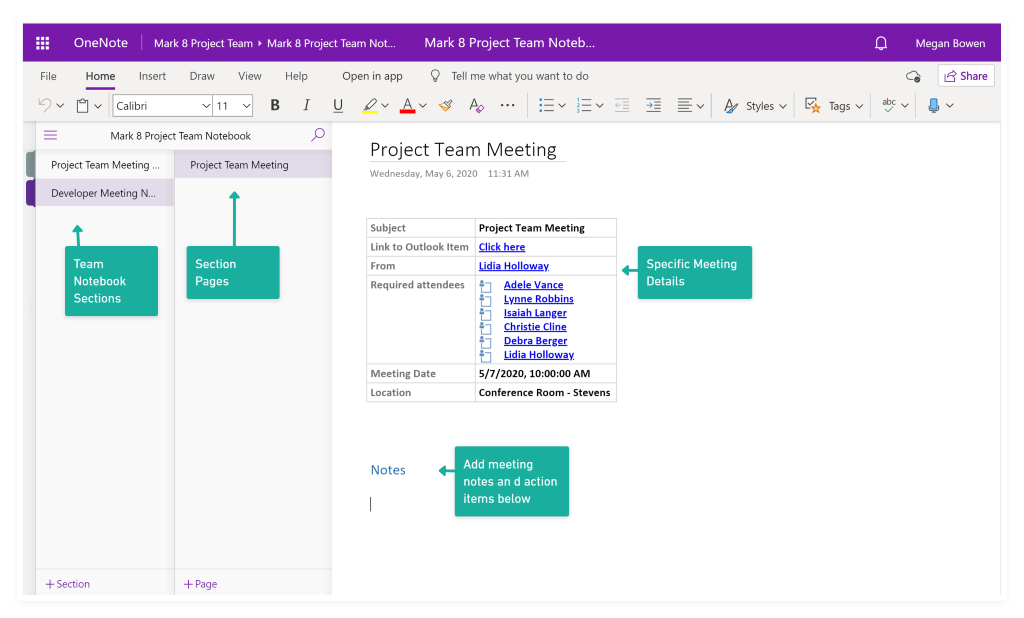
Strangely enough, cloud files that are attached to your meeting appointments (I.e.: files stored in SharePoint and/or OneDrive) aren’t captured in these notes. This may change in a future update, but at this time, this add-on only migrates attachments that are uploaded into the appointment.
During your meeting, you simply need to have this page open in the OneNote desktop app, or as a tab in your web browser. Because this notebook is hosted in your Team SharePoint site, all members have access to review it. If you don’t want anyone to edit the notes, you can password-protect the section to prevent future accidents.
Record Your Team Meeting
When you don’t have someone willing or able to take notes – just record the entire thing!
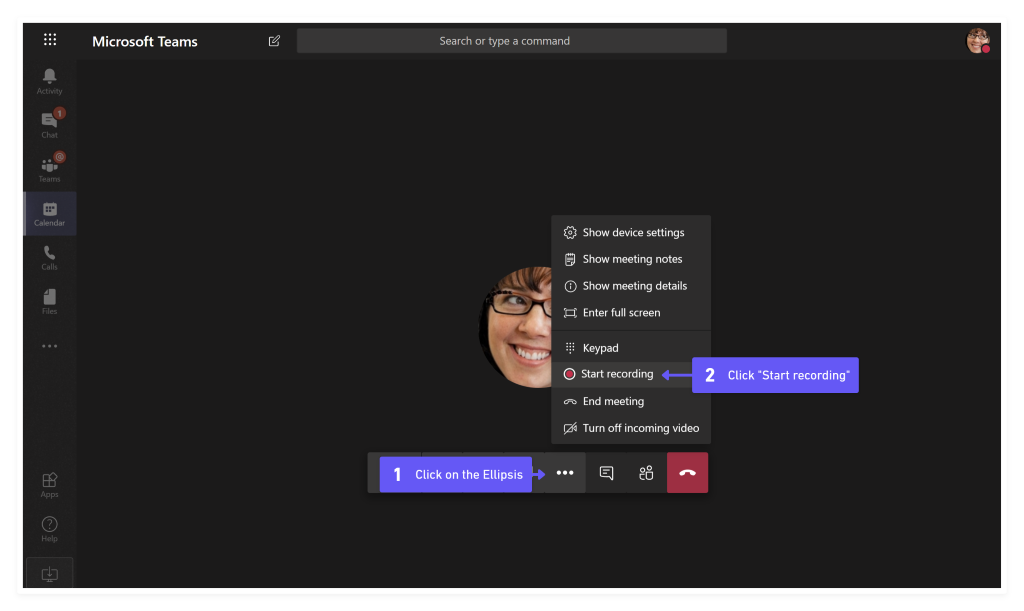
Your meetings will automatically be uploaded and processed via Microsoft Stream and you will get an email notification once the video is ready for sharing (this requires a Microsoft 365 Plan that includes Stream features).
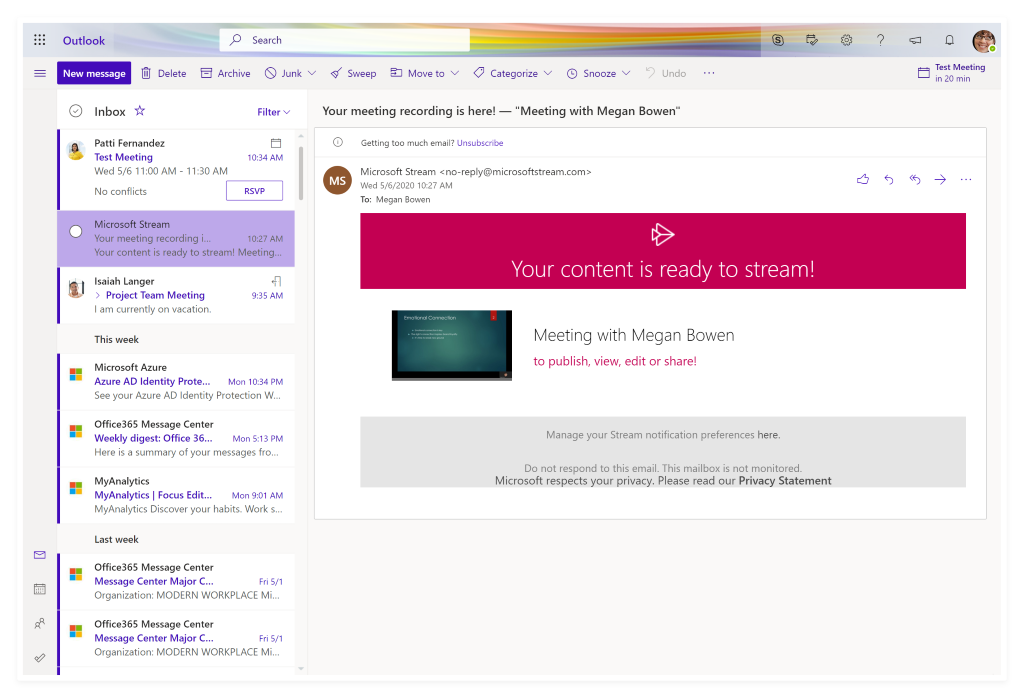
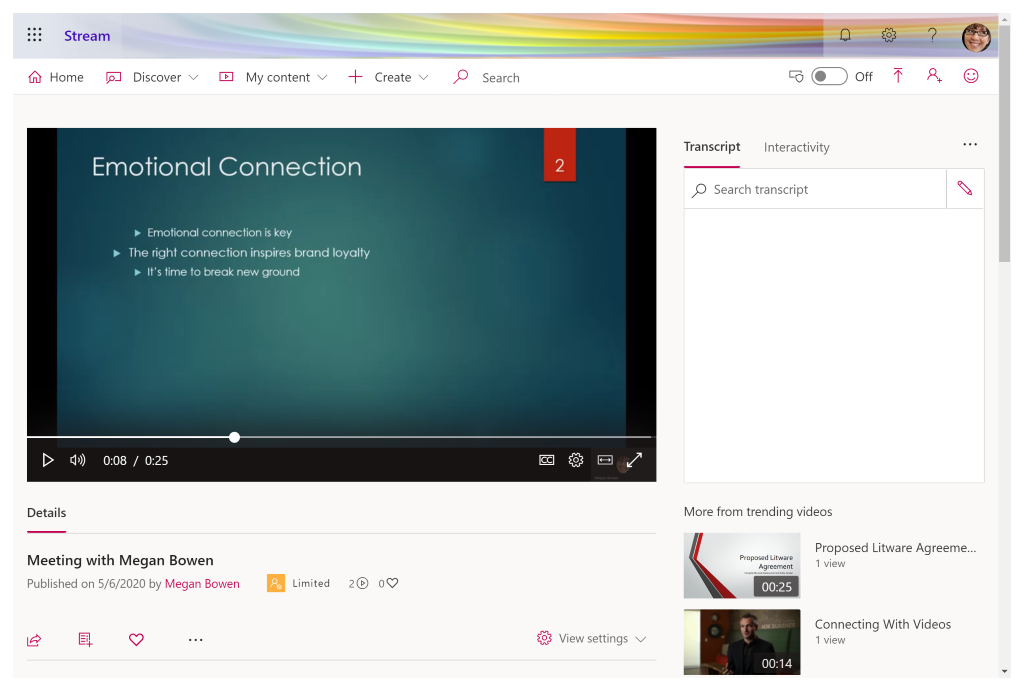
These are just a few examples on how you can approach capturing meeting notes and discussion. I hope you found at least one of these helpful!
Thanks for reading!